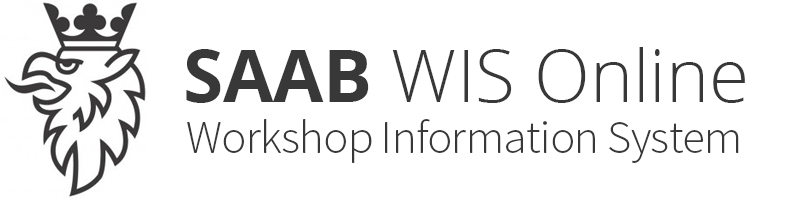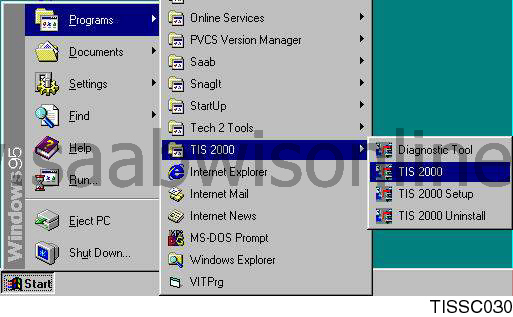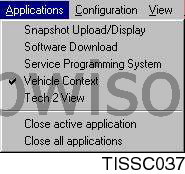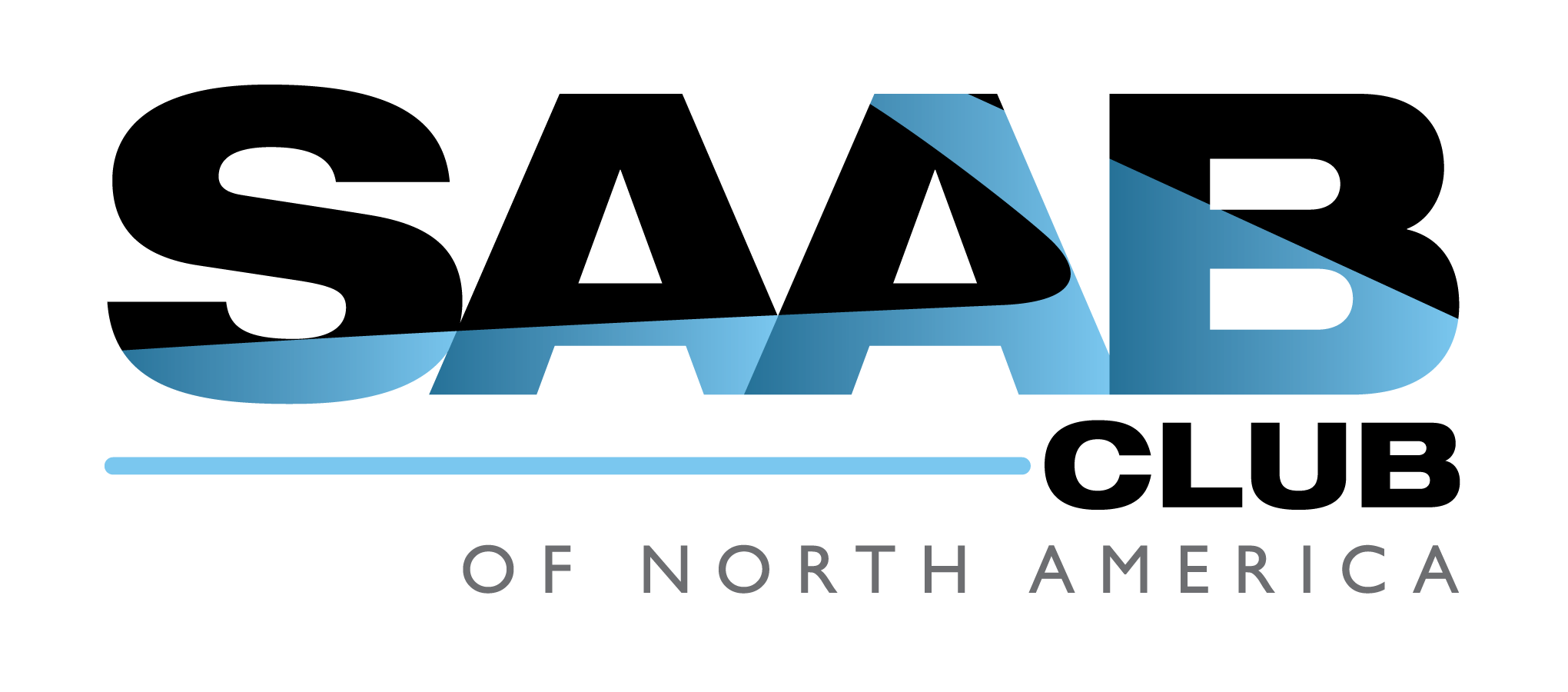Getting started
| Getting started |
Select Start > Programs > TIS2000 > TIS2000 ,
or double-click the TIS2000 icon on the desktop.

| Basic programs window |
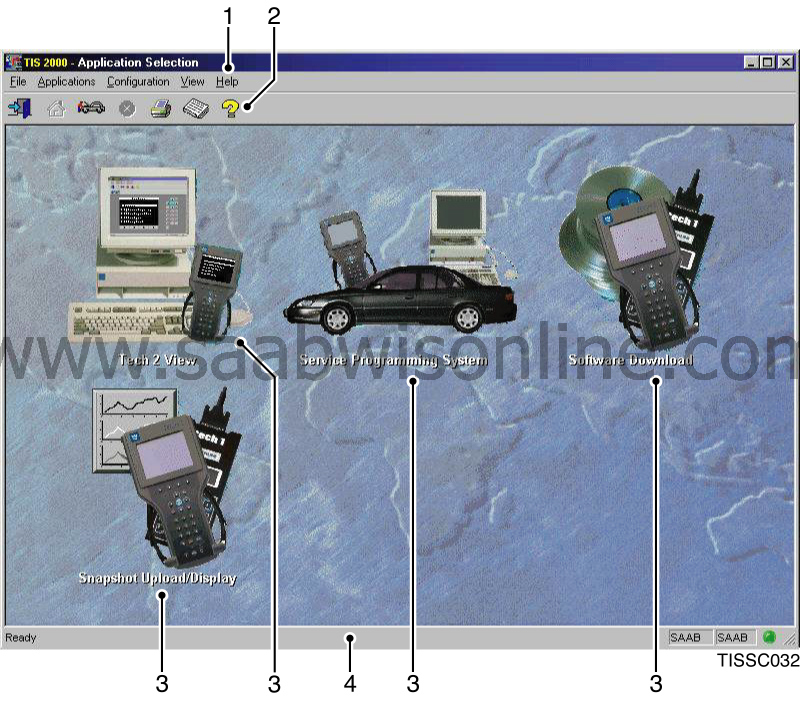
When TIS2000 has started, the basic programs window opens with the following content:
| 1. |
Menu bar:
Menus containing the most essential TIS2000 functions.
|
|
| 2. |
Toolbar:
Shortcut buttons to a number of frequently used functions.
|
|
| 3. |
Program icons:
The main TIS2000 functions each have a program icon in the basic programs window for quicker and easier access to the applications. These can also be opened via the
Applications
menu.
|
|
| 4. |
Status field:
Provides information on the activity in progress.
|
|
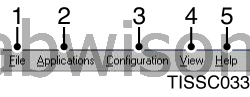
Menus
| 1. |
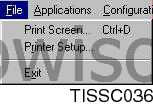
File menu: Used to print the contents of the screen, set the printer and close the TIS2000 system. |
|
| 3. |
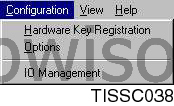
Configuration menu: Used to register hardware keys, make language and market settings, as well as make and modify driver settings. |
|
| 4. |

View menu: Switch on and off display of: the toolbar, i.e. the shortcut buttons under the menu bar the status field at the bottom of the basic programs window |
|
| 5. |
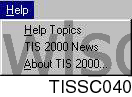
Help menu: The Help section TIS2000 News shows the current version of TIS2000 |
|
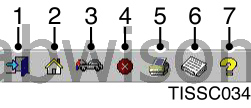
Toolbar
| 1. |
Exit TIS2000:
Exits and closes TIS2000.
|
|
| 2. |
Back to start:
Returns to the basic programs window with program icons, regardless of where you are in the program.
|
|
| 3. |
Open vehicle data function:
Opens the vehicle data function, where information on the vehicle in question is provided after the VIN is entered.
|
|
| 4. |
Close active application:
If several applications are open simultaneously, the one active in the foreground is closed. The other applications are not affected; they remain open.
|
|
| 5. |
Print snapshot:
Prints what is shown on the screen.
|
|
| 6. |
Show TIS2000 news:
Shows what is new in TIS2000 since the last version.
|
|
| 7. |
Open help function:
Provides access to the help function in TIS2000.
|
|
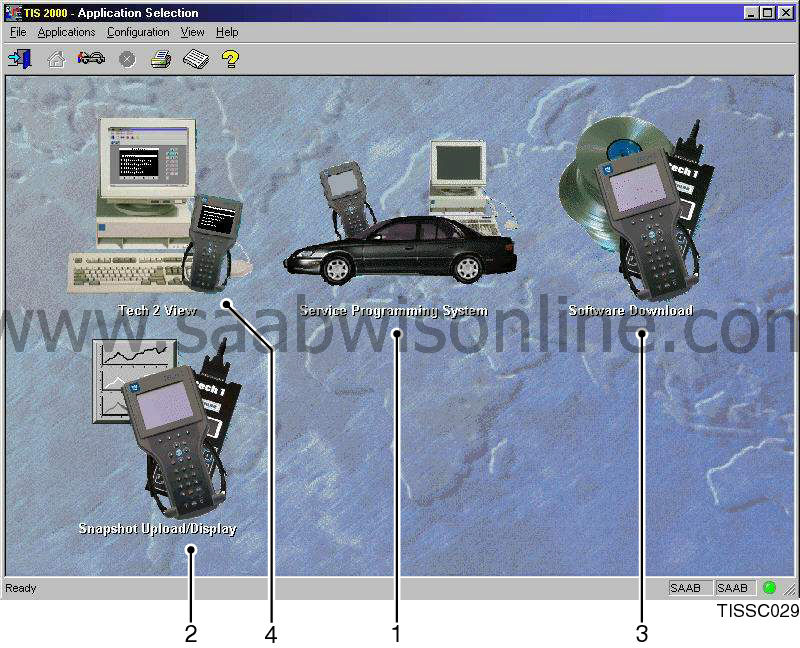
Program icons
| 1. |
Service Programming System
|
|
| 2. |
Snapshot, Upload/Display
|
|
| 3. |
Software Download
|
|
| 4. |
TECH2 View
|
|

Status field
| 1. |
Activity:
Shows the program activity in progress.
|
|
| 2. |
Selected vehicle:
Shows vehicle in question (name, model, model year, VIN)
|
|
| 3. |
Status indication:
A green lamp indicates that the computer is ready for input. A red lamp indicates that the computer is not ready.
|
|