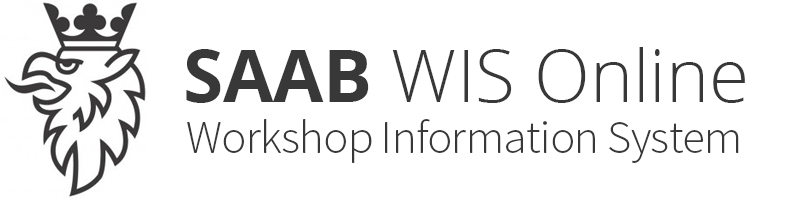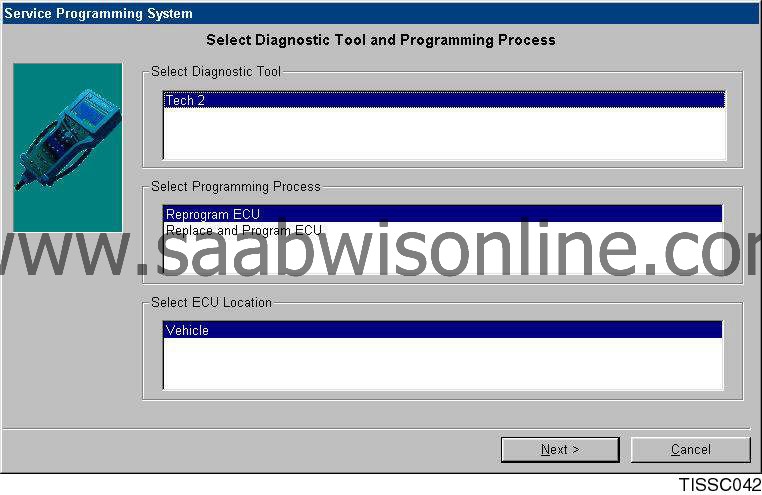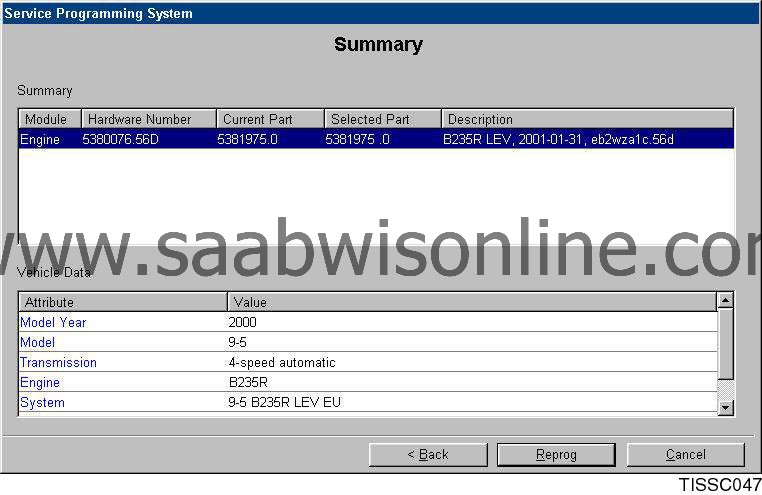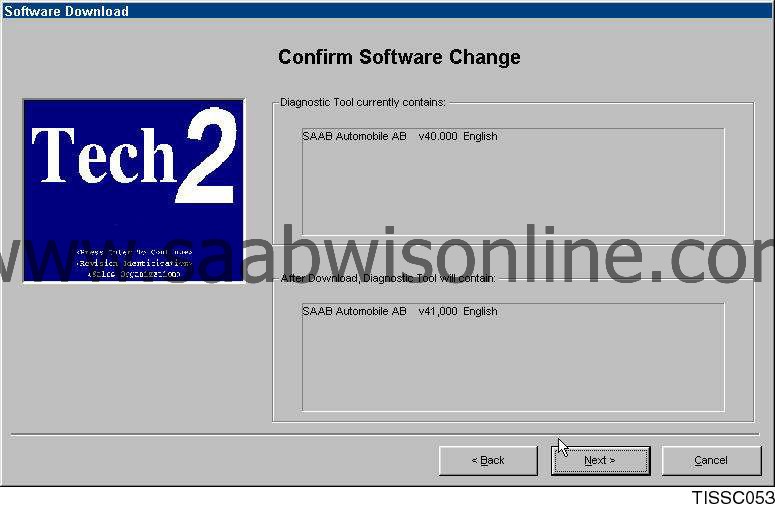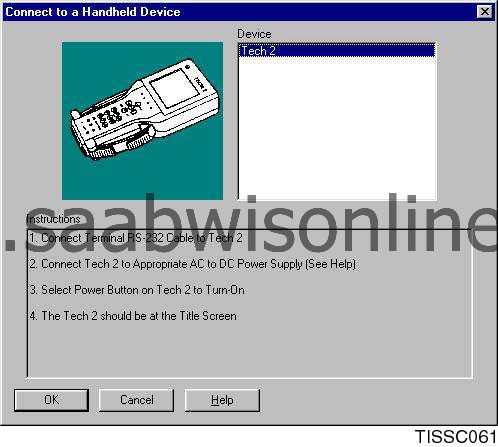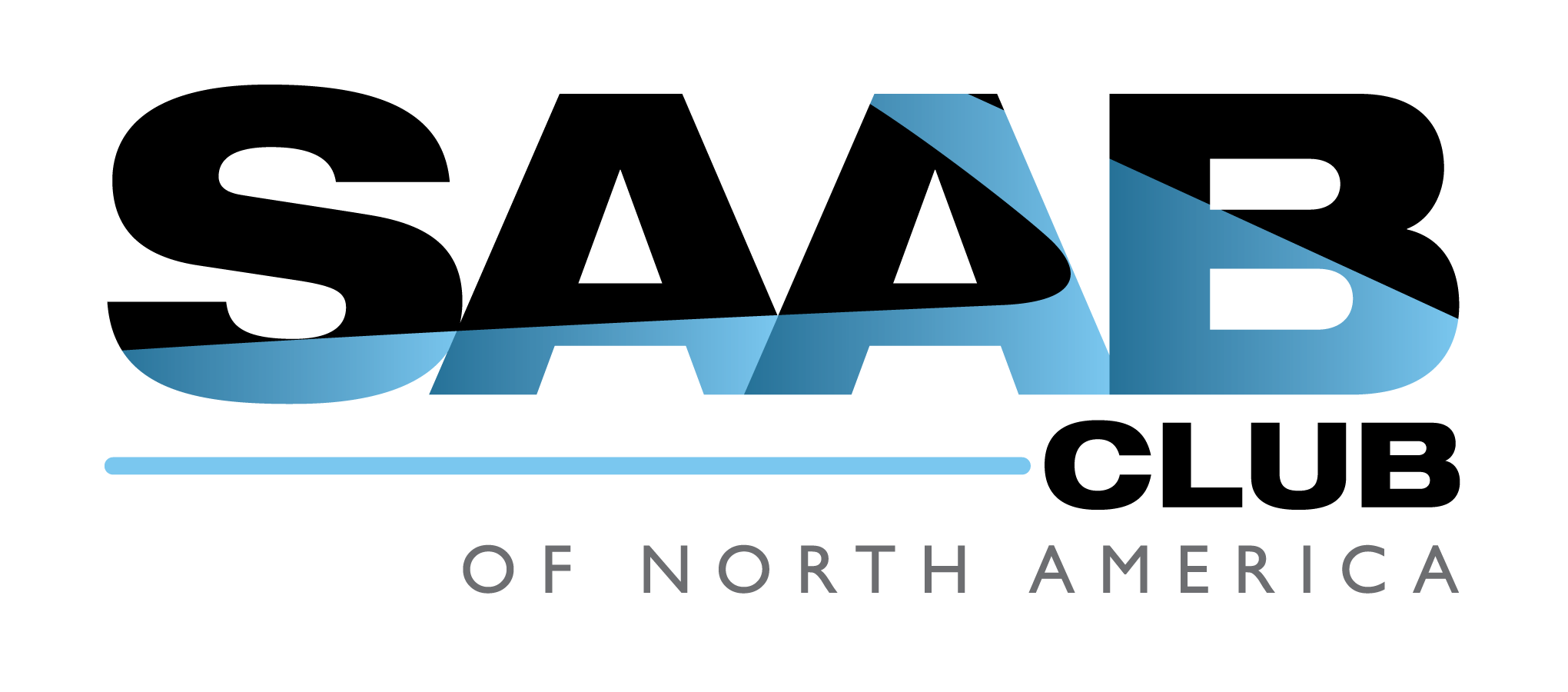TIS2000 copy
| TIS2000 copy |
| Service Programming System |
| 1. |
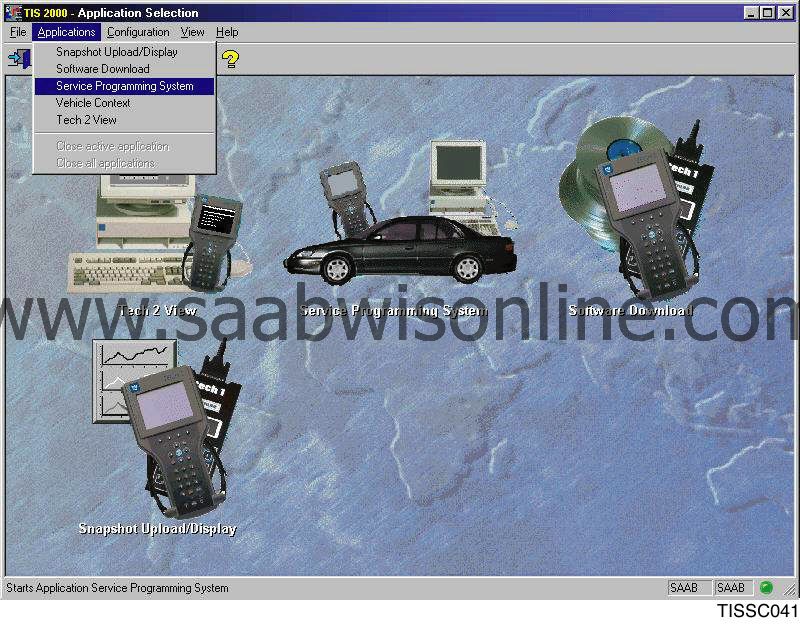
Start the application by clicking on the icon in the program window or selecting the Applications menu and clicking Service Programming System . |
|
| 3. |
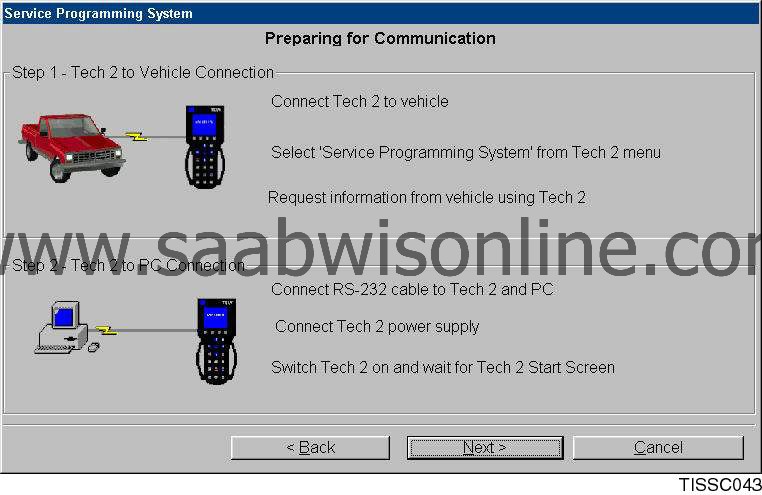
Follow the instructions on the screen and TECH2. |
|
| 4. |
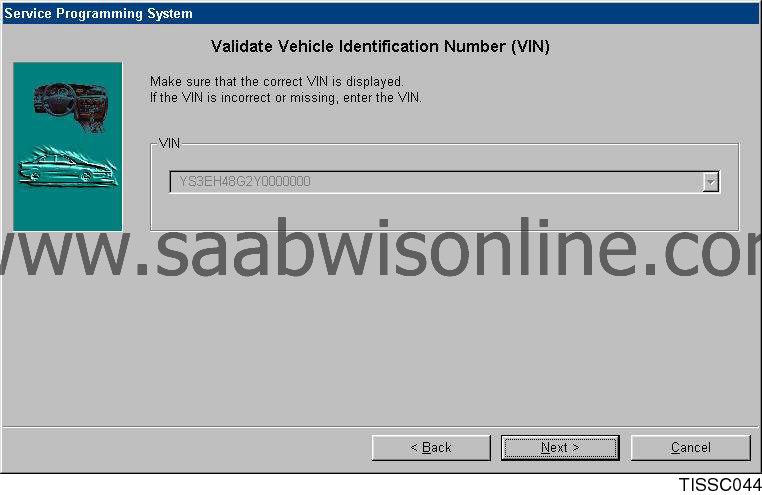
Make sure that the correct VIN is shown for the vehicle. |
|
| 5. |
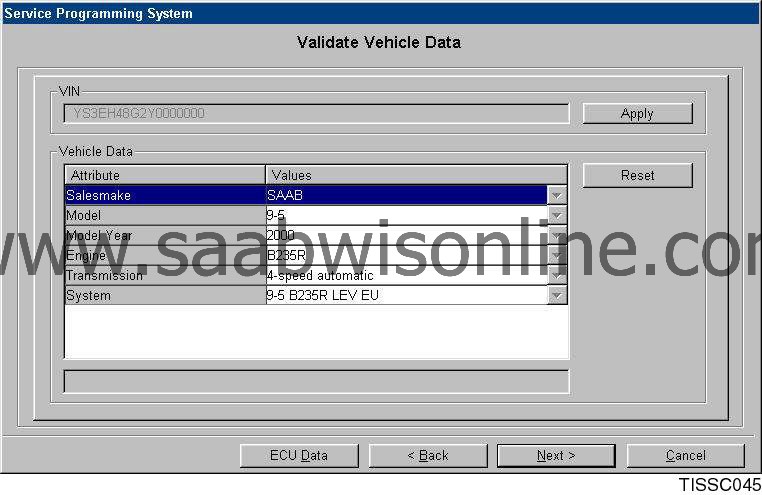
The VIN is always shown together with information (make, model, model year, engine variant, transmission variant, system designation) on the vehicle in question. |
|
| 6. |
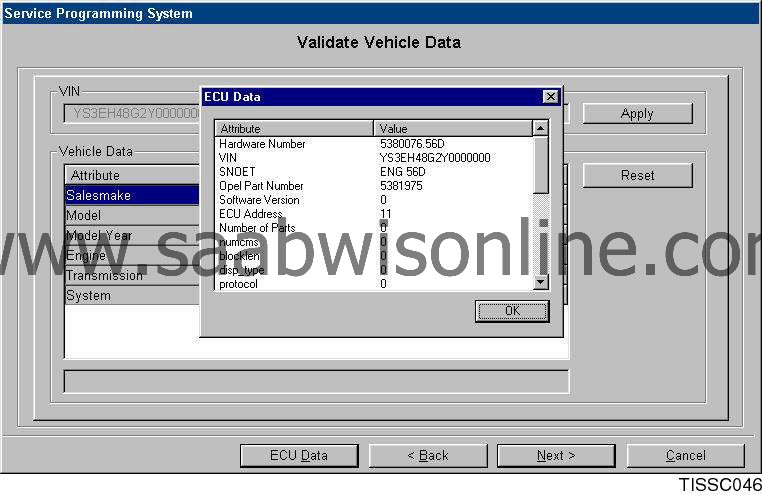
Click on the button ECU Data for more information on the control unit in question. Click OK to close the information window. |
|
| 8. |
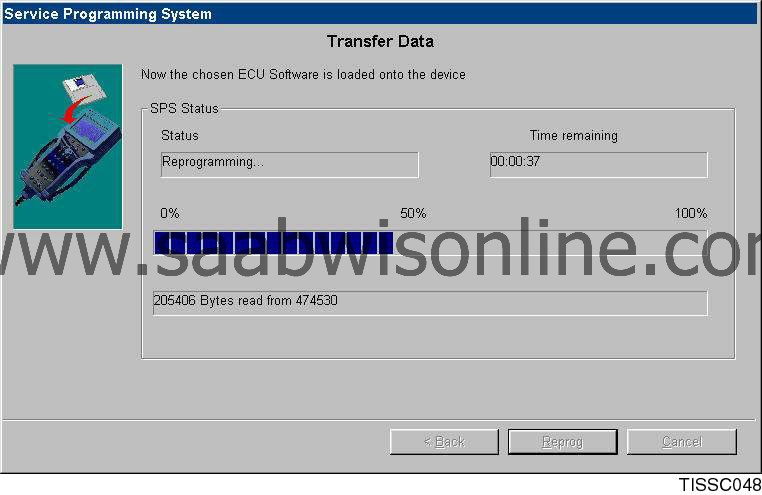
The system downloads the software to TECH2. The status is indicated on the screen. |
|
| 9. |
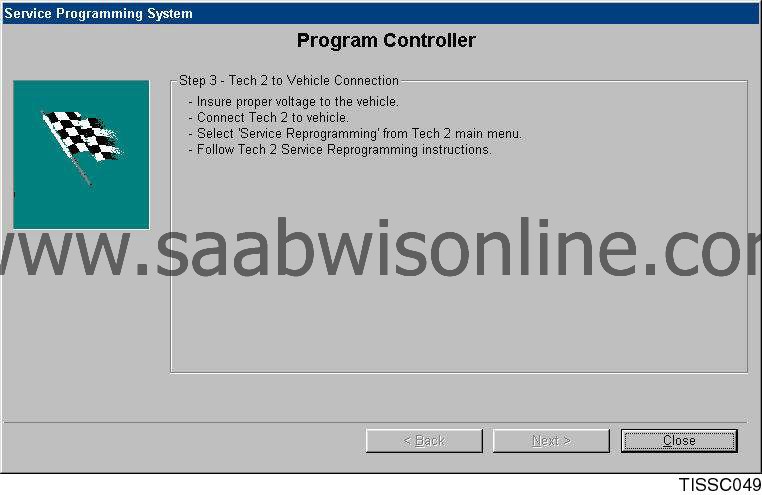
Follow the instructions on the screen and TECH2. Click Close . |
|
| Software Download |
| 1. |
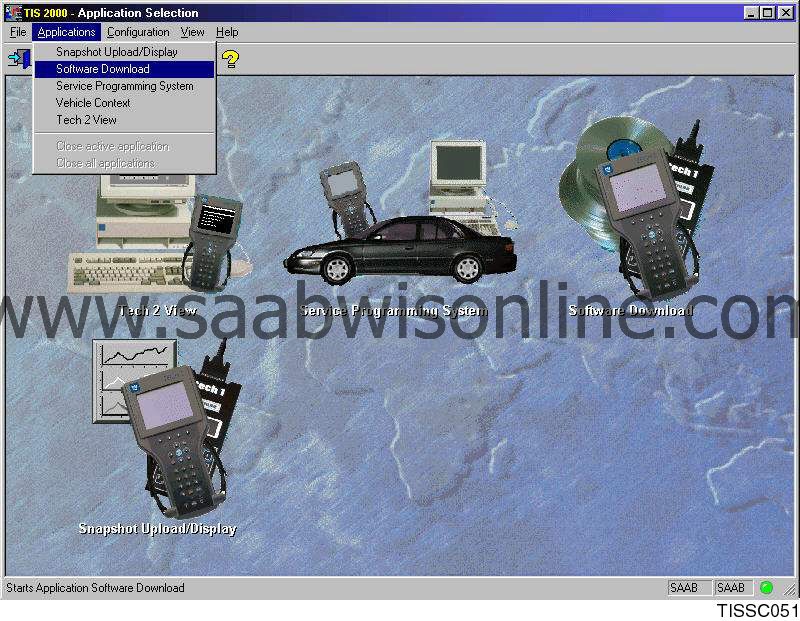
Start the application by clicking on the icon in the program window or by selecting the Applications menu and clicking on Software Download . |
|
| 2. |

Select diagnostic tool TECH2 (there may be additional diagnostic tools in the future) and update mode ( Standard is recommended). Go on by clicking Next . |
|
| 4. |
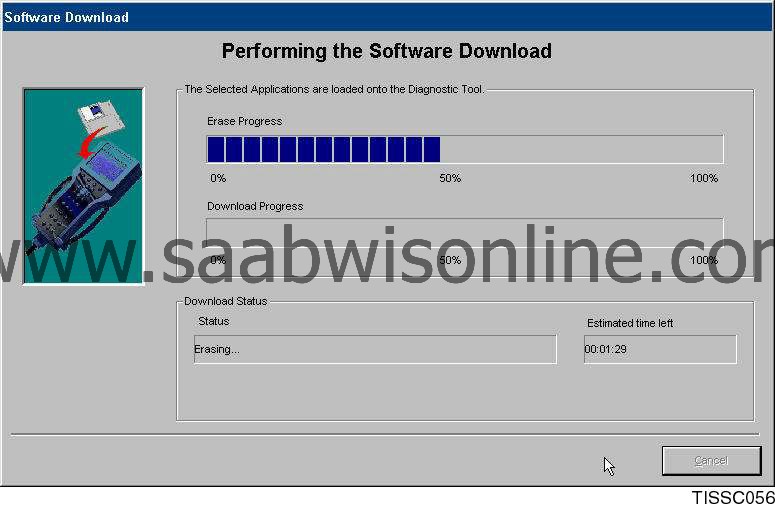
The software is downloaded to TECH2. The status is indicated on the screen. |
|
| 5. |

Confirm that the software download is complete by clicking Close . |
|
| Snapshot, Upload/Display |
| 1. |
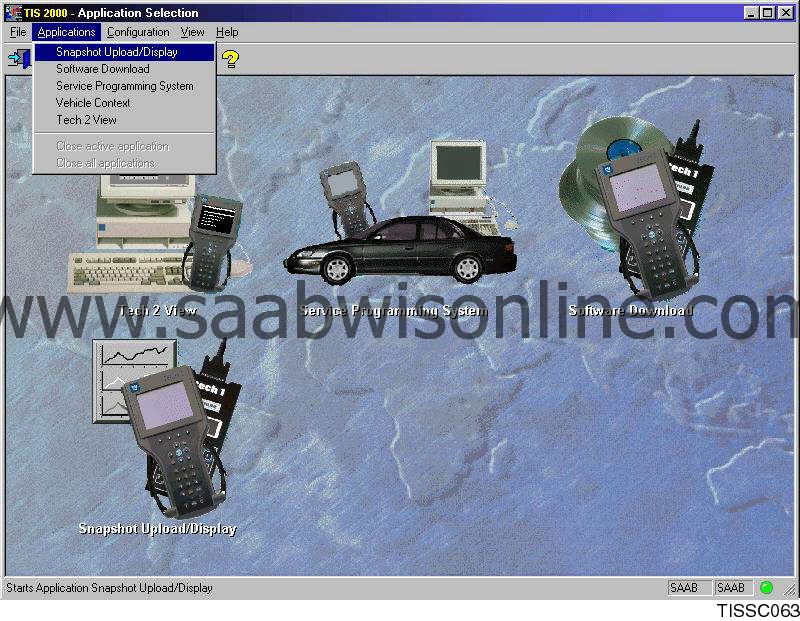
Start the application by clicking on the icon in the program window or selecting the Applications menu and clicking Snapshot, Upload/Display . |
|
| 2. |

Choose between uploading a snapshot from TECH2 or opening a saved snapshot. This can be done either by clicking on the buttons on the screen or by using the Snapshot menu. |
|
| 3. |
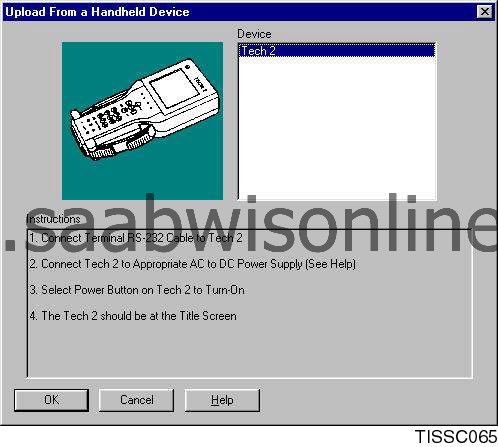
To download a snapshot from TECH2: Mark TECH2 in the box. Follow the instructions on the screen and TECH2. Click OK . |
|
| 4. |

Select the snapshot you wish to upload. Click OK . |
|
| 5. |

The selected snapshot is uploaded to the computer. The status is indicated on the screen. |
|
| 6. |

To open an existing snapshot: mark the desired snapshot and from which media it is to be opened. Click OK . |
|
| 7. |
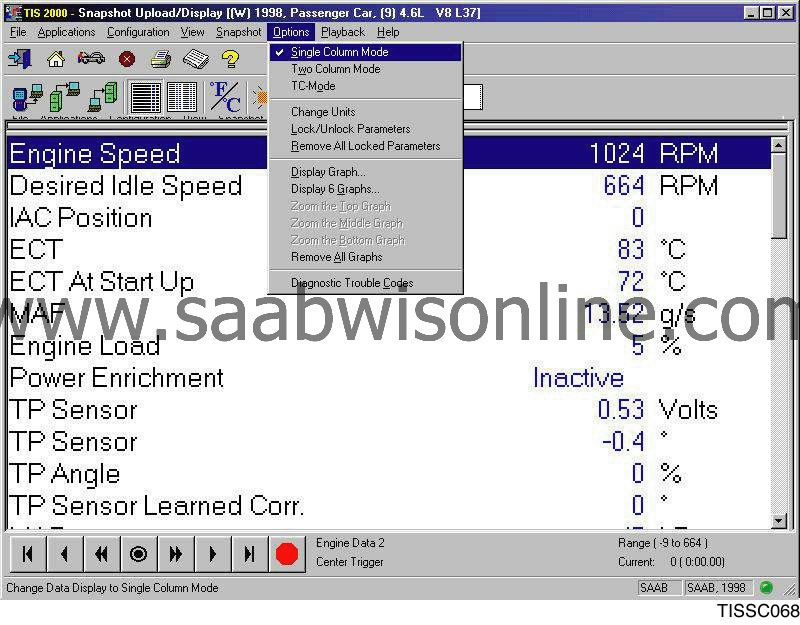

Snapshot information is now displayed on the screen. The parameters can be displayed in either one or two columns via the Options menu or the function buttons. |
|
| 8. |
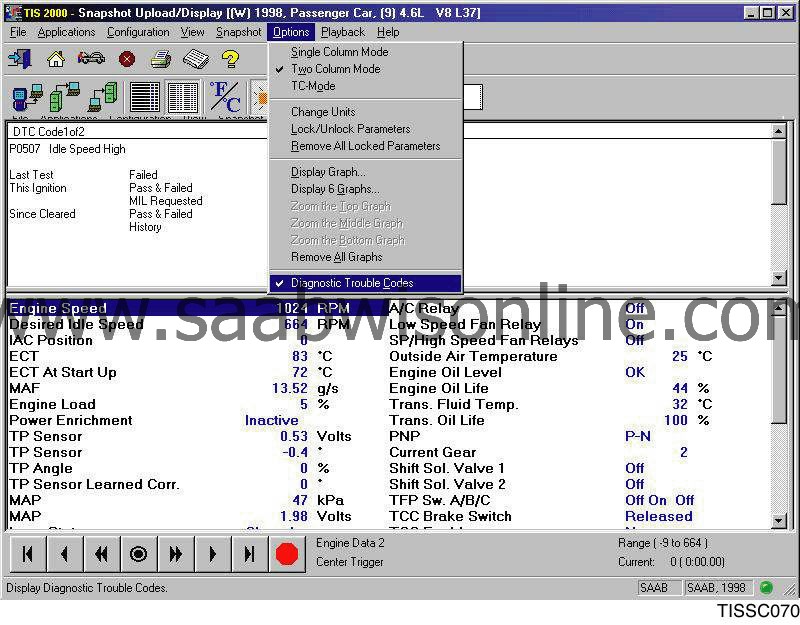
Relevant diagnostic trouble codes (DTCs) are shown by selecting Options and Diagnostic Trouble Codes . |
|
| 9. |

|
|
| 10. |
|
|
| 11. |

By double-clicking on individual parameters in the table, you can move them up to the top frame to provide a better overview. |
|
| 12. |

To save a snapshot: |
|
| 13. |
|
|
Toolbar
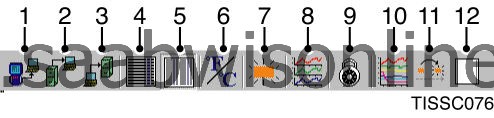
| 1. |
Retrieves a snapshot from TECH2
|
|
| 2. |
Retrieves an existing snapshot file
|
|
| 3. |
Saves a snapshot file on the computer
|
|
| 4. |
Displays snapshot information in a column on the screen.
|
|
| 5. |
Shows snapshot information in two columns on the screen.
|
|
| 6. |
Toggles between showing temperature parameter values in Fahrenheit or Celsius.
|
|
| 7. |
Shows DTCs included in a snapshot.
|
|
| 8. |
Use to show parameters in diagram form.
|
|
| 9. |
Use to lock or unlock parameters, i.e. select parameters to your own list or remove them from the list.
|
|
| 10. |
|
|
| 11. |
|
|
| 12. |
|
|
Displaying snapshots
One snapshot consists of several shots (frames) after each other. When played, you can see the change in a parameter value and how it affects other parameter values. The buttons used to play the frames of a snapshot series are shown here and their functions are described below. These functions can also be activated via the Playback menu.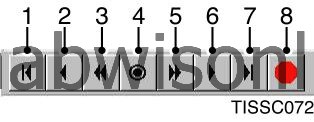
| 1. |
First frame:
Go back to the first frame in a snapshot series. This applies regardless of where you are.
|
|
| 2. |
Back one frame:
Scrolls back one frame at a time.
|
|
| 3. |
Play in reverse:
Plays the snapshot series in reverse. Stops when it reaches the first frame. Only works if you are farther along in the series.
|
|
| 4. |
Reference frame, trigger point:
Moves to the exact frame where a snapshot was triggered, e.g. when a DTC is set by the control unit. Only works if you are elsewhere in the series.
|
|
| 5. |
Play forward:
Plays a snapshot series forward. Stops when it reaches the last frame. Only works if you are farther along in the series.
|
|
| 6. |
Forward one frame:
Scrolls forward one frame at a time.
|
|
| 7. |
Last frame:
Goes to the last frame in a snapshot series. This applies regardless of where you are.
|
|
| 8. |
Stop:
Stops forward or reverse play of a snapshot series.
|
|
| TECH2 View |
| 1. |
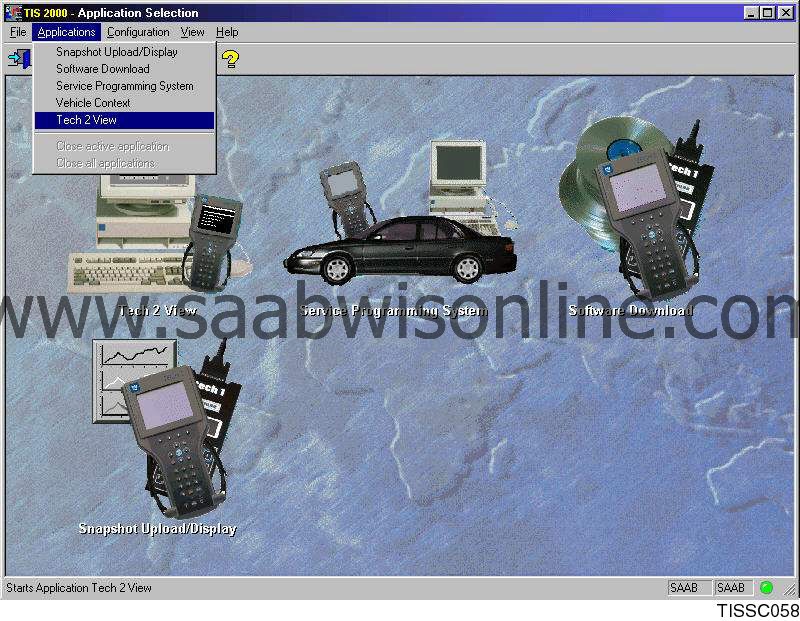
Start the application by clicking on the icon in the program window or by selecting the Applications menu and clicking on TECH2 View . |
|
| Vehicle data |
| 1. |
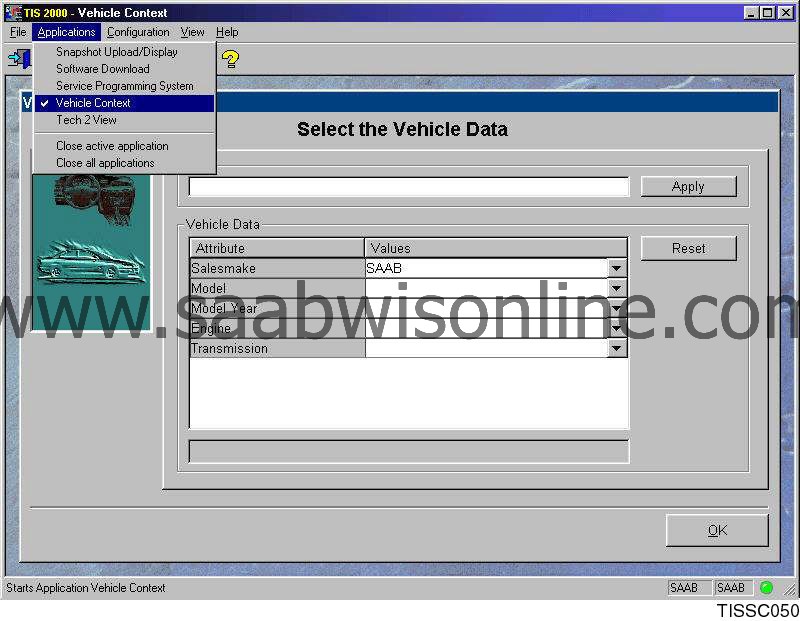
Start the application by clicking on the icon with a car symbol in the toolbar or by selecting the Applications menu and clicking Vehicle Context . |
|
| 2. |
Enter the VIN in the top field of the
Select the Vehicle Data
dialogue box. Click
Apply
. Information on the vehicle in question is shown in the lower field (vehicle make, model, model year, engine variant, transmission variant and system designation). Vehicle data can also be specified via the lists using the down arrows to the right.
|
|
| 3. |
To find information on another vehicle using the VIN: click on the
Reset
button and then follow the previous steps.
To exit the application: click OK . |
|